Registering Your Application¶
Note
These steps are not necessary if you are running a demo instance of OnSite. They are only required for use with a paid license of OnSite.
Before being able to send requests to the OnSite API, applications need to be registered with My Lightspeed over at https://my.lightspeedpos.com .
Developer Setup¶
Log onto My Lightspeed.
If this is your first time, click on New Apps to take you to the Developer Settings page where you are prompted to enter the Application Identifier and the Support email. Enter the information and press Save when done. This will bring you to the page to register your application (step 2 of the next section).
Fields Description Application Identifier This is used to uniquely identify all applications registered byyour company, and should be in reverse-domain notation. YourApplication Identifier should consist of lower case letters andnumbers ONLY.Support Email This is the email address that will be displayed to customersthat have licensed your application in their LightSpeed SystemPreferences panel. In the event they need to contact yourorganization for support, clicking on the envelope icon willstart a new email addressed to this support email.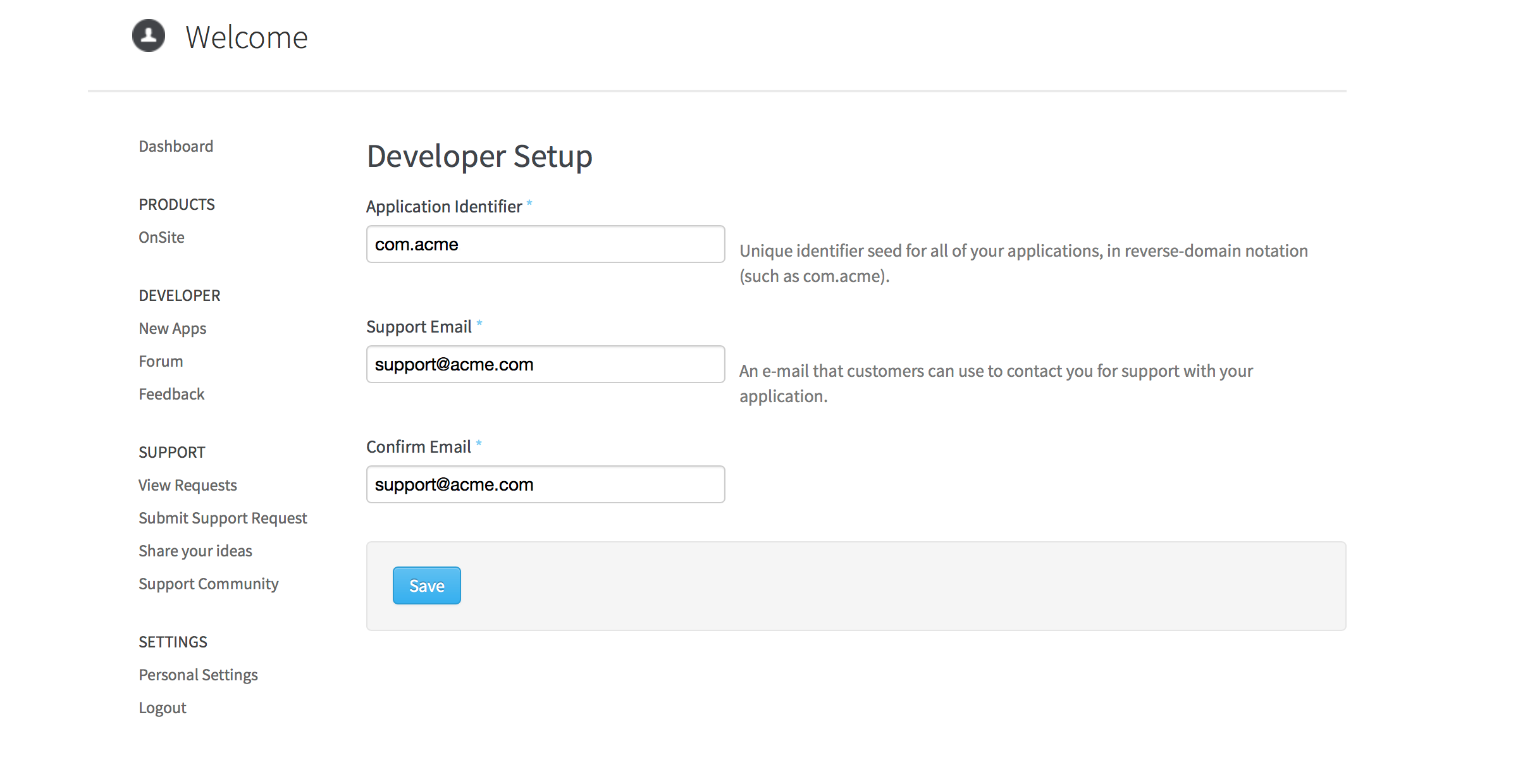
Registering Your Application¶
On My Lightspeed, click on New App on the left navigation bar.
You are then prompted to fill in three fields, all of which are necessary for registration. The fields are identified in the table below. Once you have double-checked our values, you can click the Register App button to register your application. You will then be taken to the Application Details page (step 3 of the next section).
Fields Description Short Name This is the name that uniquely identifies your application. Itmust contain only letters and numbers - special characters andspaces are not permitted.Display Name This is the name that is displayed to end-users of yourapplication, in both the Third Party Apps tab of the LightSpeedServer panel in System Preferences, as well as the source oflogged actions found under Tools → Utilities → Log within theLightSpeed client.Access This determines whether the application has read-only access toLightSpeed Server and does not count against the end-user’savailable user seats (Read-only) or has read and write access toLightSpeed Server and does consume an available user seat(Read/Write). This value cannot be changed after an applicationis registered, so careful consideration should be given to whatcapabilities an application could require in the future.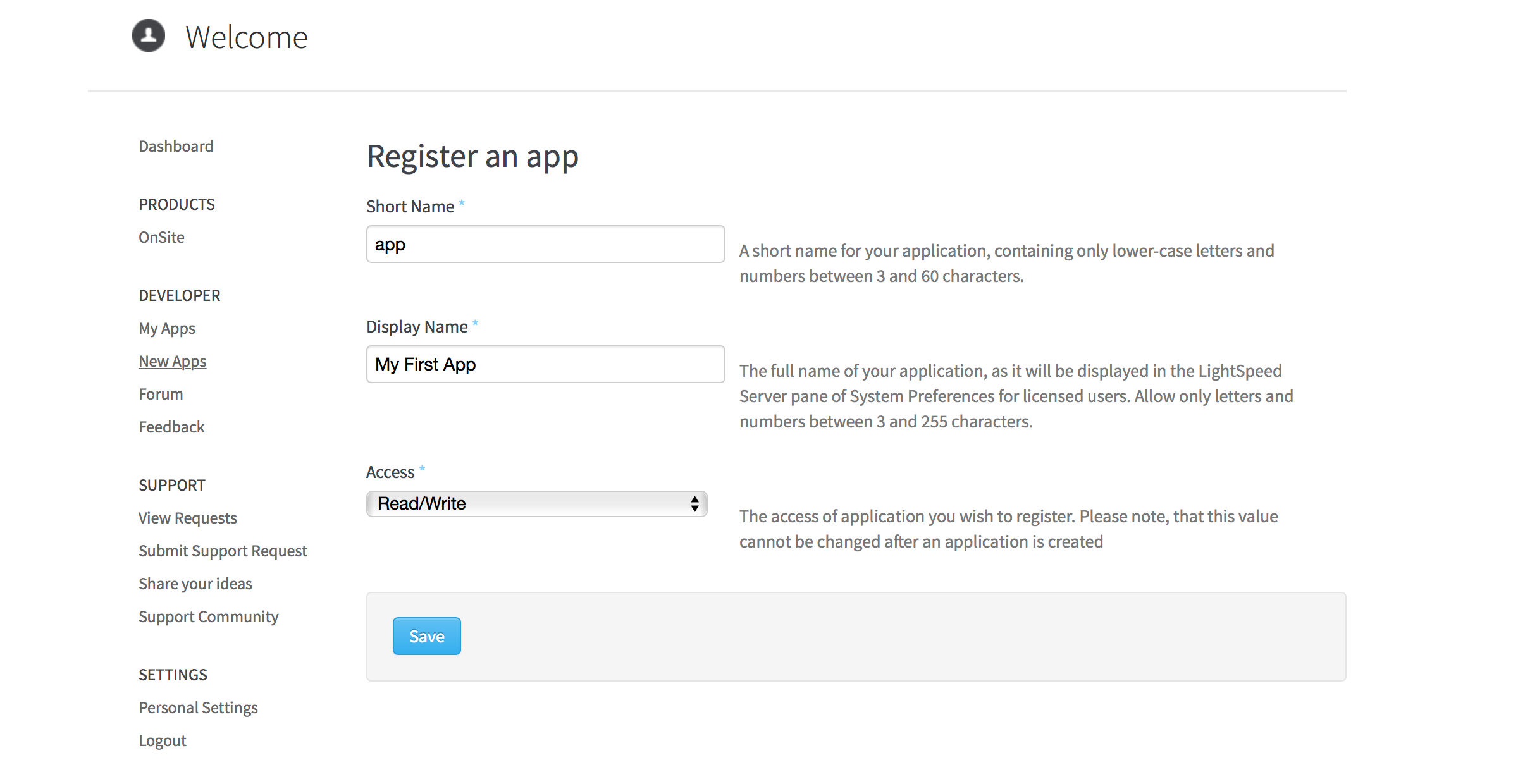
Viewing Application Details¶
On My Lightspeed, click on My Apps on the left navigation bar.
There will be a listing of your applications. Click on the link corresponding to your application’s display name.
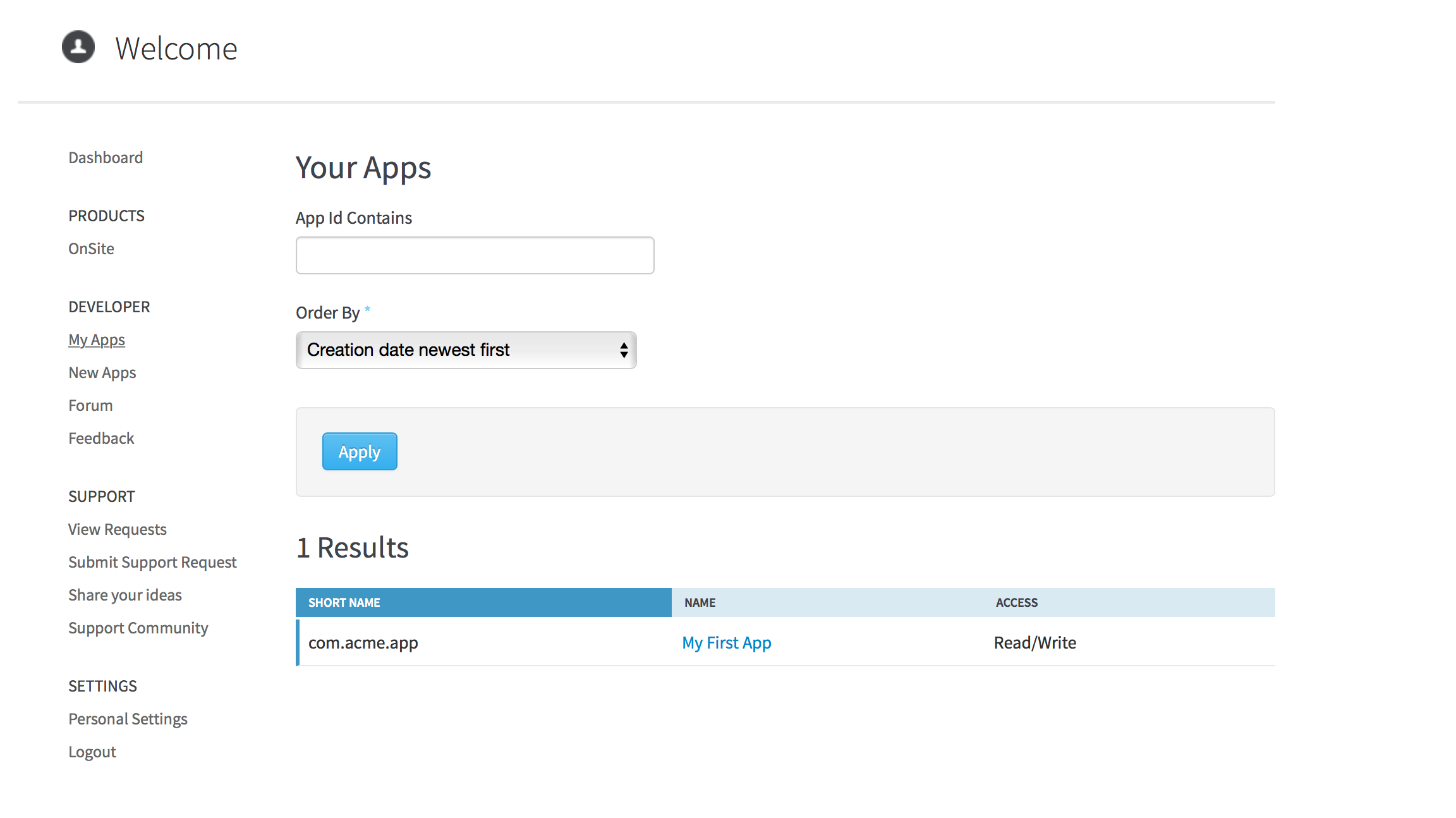
You can then view more details on our application, including the credentials necessary to connect to LightSpeed API. The values displayed are:
Fields Description App ID A unique identifier for each application that accessesLightSpeed API, consisting of the Application Identifier thatwas entered when setting up your developer profile and the AppShort Name that we entered while registering your application.For example, it your Application Identifier is ‘com.acme’ andfthe app short name is ‘widget’, then the App ID will be‘com.acmelimited.widget’.Support E-mail The e-mail address accessible to end-users in the Third PartyApps tab of the LightSpeed Server panel in System Preferences,from where support inquiries can be sent.Private ID A secret value that is tied to our App ID, and required whenaccessing LightSpeed API. This value should be kept secure andnot shared outside of your organization.Access Indicates whether the application is a Read-only applicationthat does not consume a user seat or a Read/Write applicationthat does consume a user seat.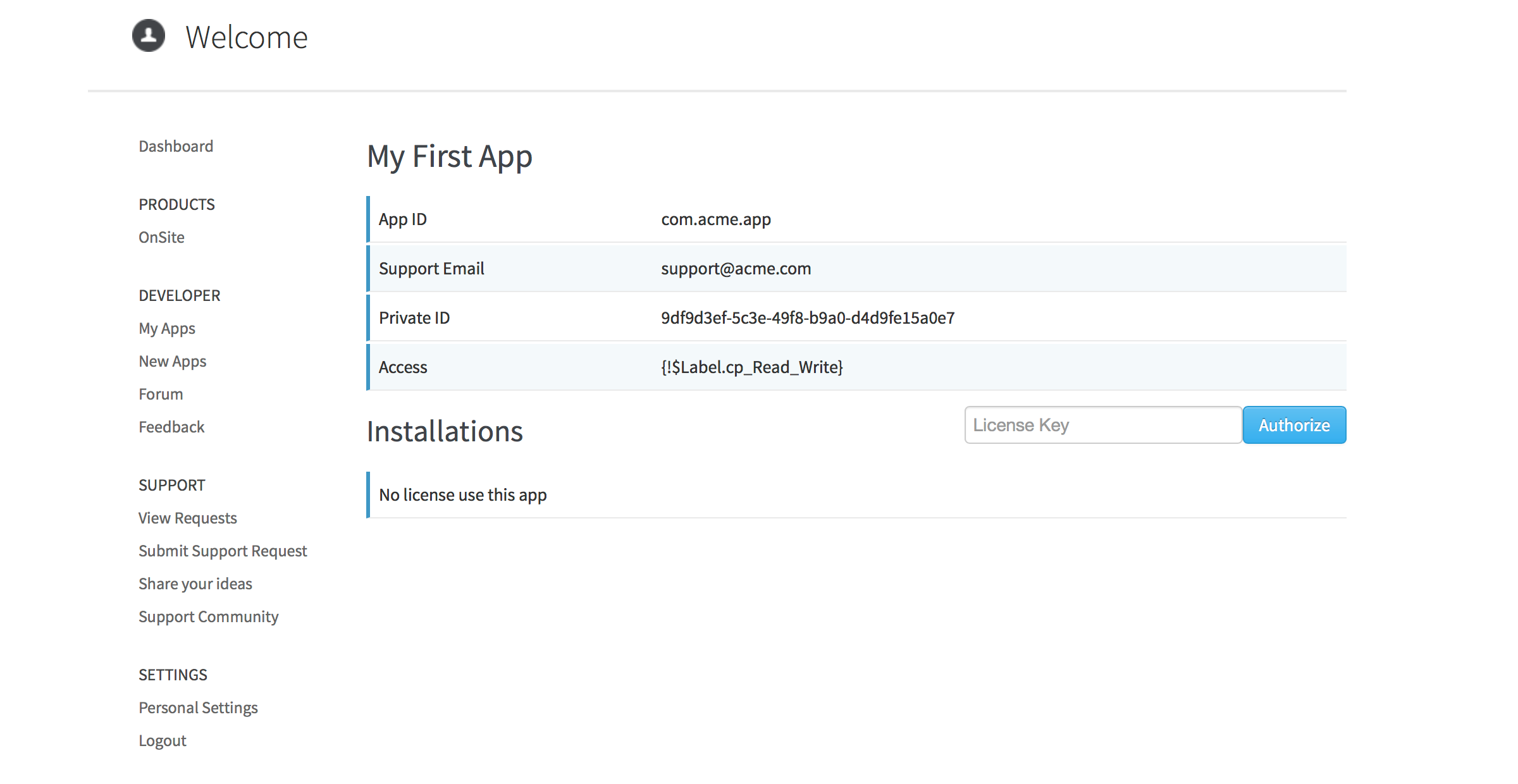
Licensing the Application¶
On My Lightspeed, click on My Apps on the left navigation bar.
There will be a listing of your applications. Click on the link corresponding to your application’s display name.
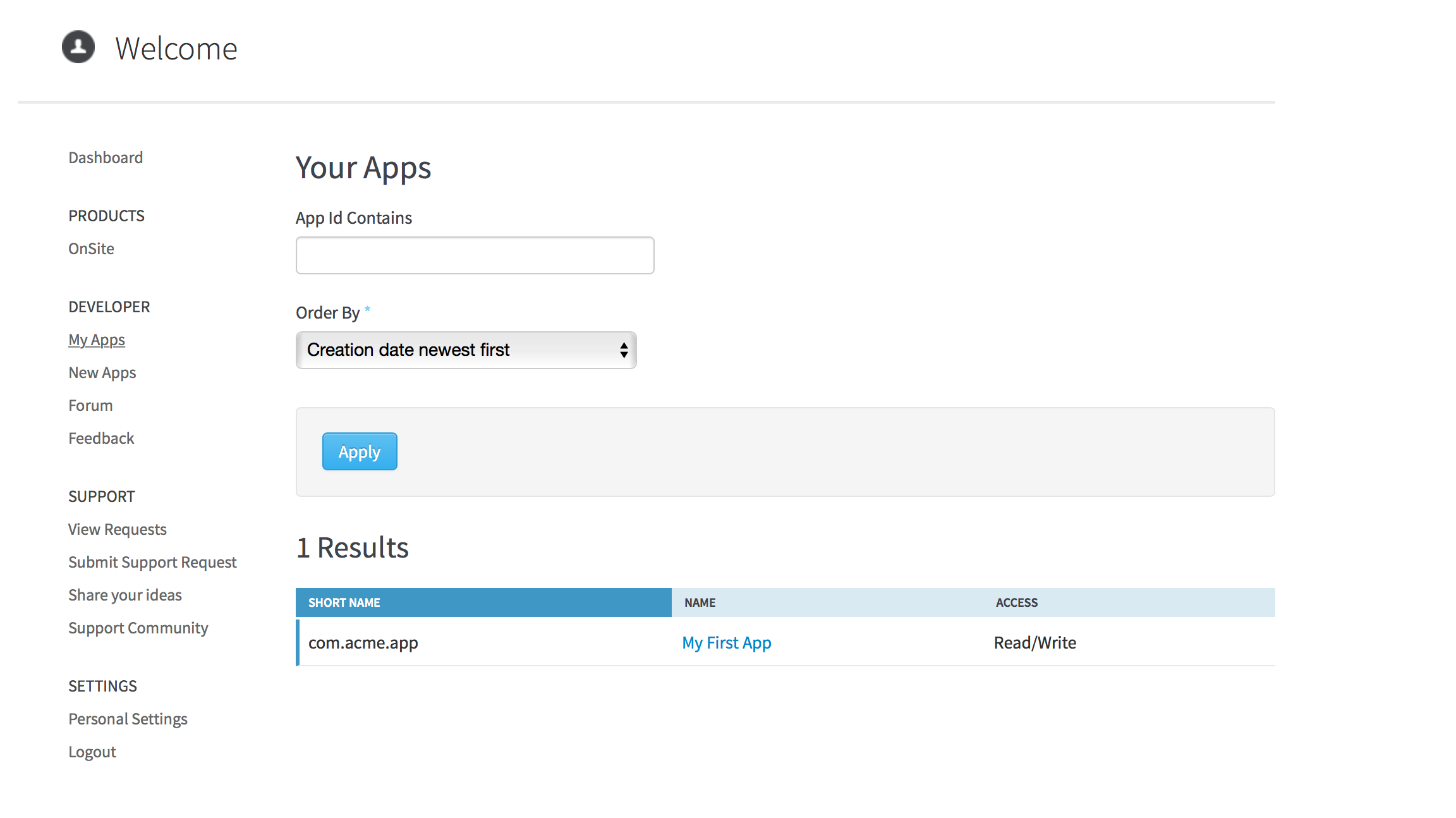
On the bottom of the page, you will notice a field and button that are used to authorize servers to use the application. Copy and paste the license key shown in the LightSpeed Server pane of System Preferences for your or your customer’s LightSpeed installation. Click the Authorize button, and your application will now be licensed for use on that LightSpeed installation.
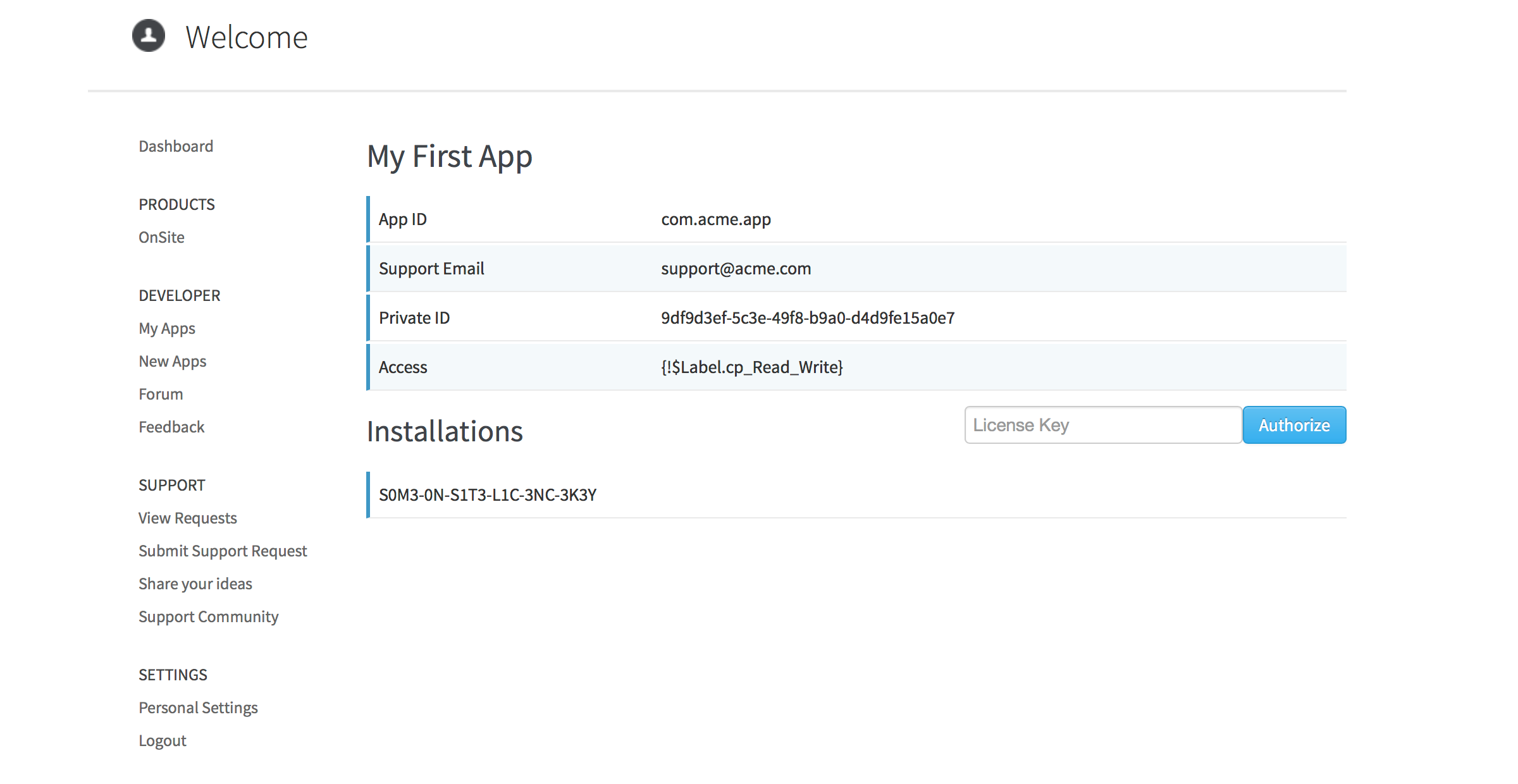
Before the application will work the OnSite installation using that license key, the license must be refreshed. See the OnSite User Guide. To verify that our application was licensed successfully, click on the Third Party Apps tab and your application will be listed.